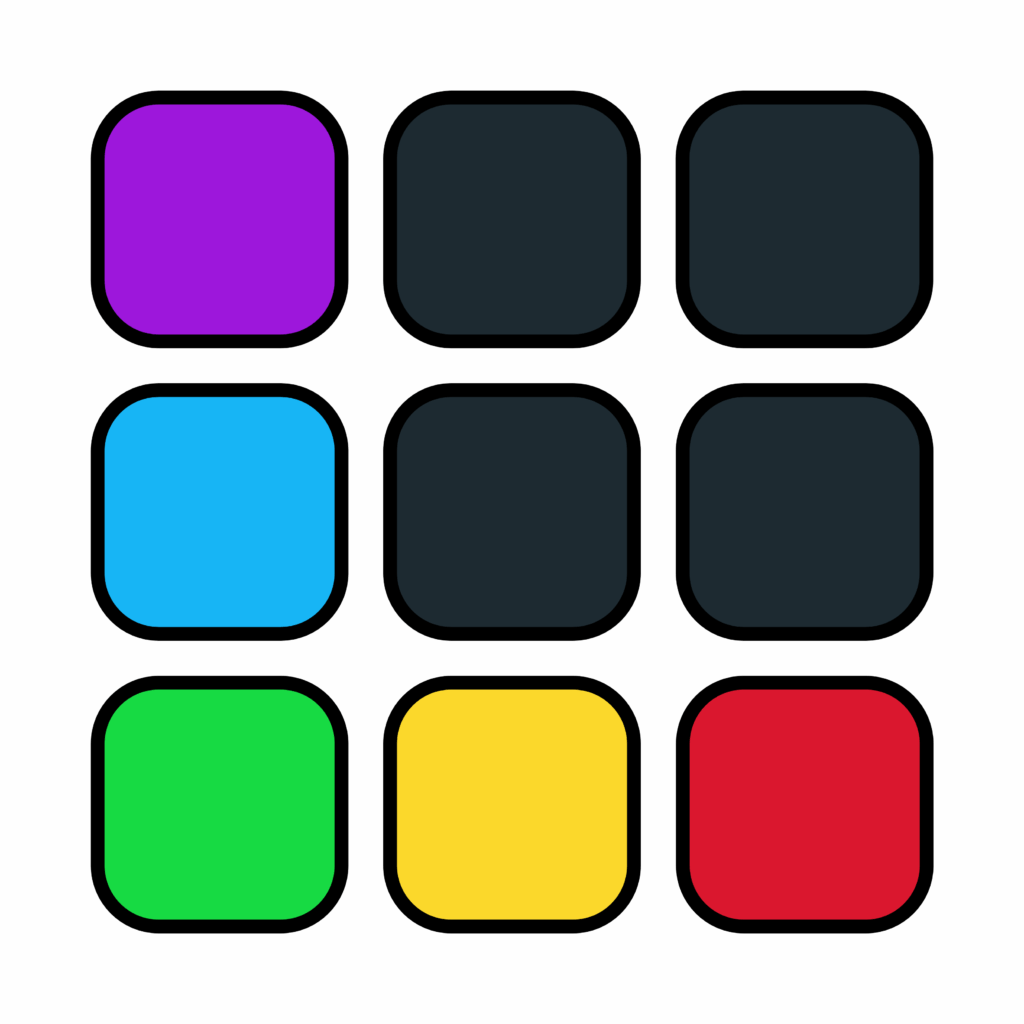Für wen ist der Paperlike HD geeignet?
Anwender*innen, die auch bei Nutzung eines sogenannten „flimmerfreien“ Monitors in Kombination mit einer Blaulichtfilterbrille nicht von Sehbeeinträchtigungen sowie körperlichen Unverträglichkeiten verschont bleiben, können wir für Textanwendungen und Internetrecherche den 13,3 Zoll großen Paperlike HD E-Ink-Monitor von Dasung empfehlen. www.dasung.com
Anwendungsbereiche
E-Ink-Monitore von Dasung gibt es bislang nur in schwarz-weiß. Zwischenfarbtöne werden in Graustufen dargestellt. Damit ist das Betrachten von Bildern deutlich eingeschränkt. Bunte Hervorhebungen in Texten sind nicht als solche erkennbar. – Die Farben Blau, Orange, Grün oder Gold bspw., werden je nach Intensität in Grautönen oder Schwarz angezeigt. Für das Verfassen von Briefen, Berichten und E-Mails ist dieser E-Ink-Monitor dennoch bestens geeignet. Auch die Internetrecherche fällt uns nun insgesamt bedeutend leichter.
Mit seiner 13,3 Zoll messenden Bildschirmdiagonale ist der Paperlike HD vergleichbar mit einem in Länge und Breite etwas eingekürzten DIN A4-Blatt im Querformat. Demgemäß leidet des Öfteren die Übersichtlichkeit auf dem Desktop sowie jene in Anwendungen.
Der Bildaufbau ist mit 40 Hz – also 40 Bildern pro Sekunde – in Bewegung etwas ruckelig. Ist keine Aktivität vom Monitor darzustellen, muss das Bild im Gegensatz zu Kathoden- oder LED-Monitoren nicht erneuert werden und ist damit absolut flimmerfrei. Trotz der nur 40 Hz ist der Bildlauf beim Scrollen subjektiv angenehmer als mit unserem alten 75 Hz Kathoden-Monitor oder unserem sogenannten „flimmerfreien“ LED-Monitor mit einer Bildwiederholrate von 60 Hz (VA-Panel). Hingegen zeigt unser „flimmerfreier“ LED-Monitor mit 144 Hz (TN-Panel) Bildinhalte beim Scrollen flüssiger an, als der Paperlike HD.
Das Durchsuchen von dunklen und in kräftigen Farben gestalteten Programmmenüs, Textdokumenten und Internetseiten kann mitunter äußerst nervig sein. Hintergrund- und inhaltsbedingt kommt es durch fortwährendes Neuladen des angezeigten Bildes, bspw. bei Mausbewegungen, Werbeeinblendungen, Laufschriften oder Ladebalken, zu hell-dunkel-Wechseln und somit zu einem indirekten Flimmer-Effekt. Dieser erschwert z.B. die Konfiguration von BIOS-Parametern wegen des invertierten Farbprofils.
Technologiebedingt kommt es zudem zu Abbildern vorangegangener Anzeigeinhalte, sogenannten Ghosts, die sich fortan auf dem Bildschirm tummeln. Bei dunklen Inhalten, wie etwa Hintergrund, Schrift, Titelleisten, Bildern, ist daher ein gelegentliches Betätigen des Refresh-Knopfes erforderlich, um diese Bildüberlagerungen mittels Ladungsausgleich zu entfernen.
Das Mitverfolgen von Online-Vorlesungen und das Anschauen von gefilmten Vorträgen ist grundsätzlich unter Einschränkungen möglich. Wie bereits dargelegt, werden Bildinhalte lediglich in Graustufen angezeigt, bewegte Inhalte von störenden hell-dunkel-Wechseln begleitet und die Erkennbarkeit zusätzlich durch Überlagerungen eingeschränkt. Folglich gilt: Je heller das Video, desto geringer ist die Beeinträchtigung beim Betrachten.
Eine nicht allzu umfangreiche Audio-Bearbeitung liegt mit dem Paperlike HD im Bereich des Möglichen, ist allerdings umständlich.
Bei Online-Überweisungen scheitert der TAN-Generator am Erkennen des auf dem Paperlike HD angezeigten Strichcodes, ganz gleich, welches Tempo ausgewählt wurde.
Zusammengefasst lässt sich sagen, dass dieser E-Ink-Monitor von Dasung einige Kompromissbereitschaft bei der Bildschirmnutzung einfordert, andererseits zu mehr Wohlbefinden und Produktivität bei textbasierten Bildschirmtätigkeiten beitragen kann.
Bezugsquelle und Preis
Über die Seite https://dasung-tech.myshopify.com/products/dasung-e-ink-paperlike-hd-front-light-and-touch-13-3-monitor?variant=34835004850333 kann der Paperlike HD direkt bezogen werden. Darüber, wie es um Zollgebühren, Gewährleistungsanspruch, Widerrufsrecht und im Falle von Transportschäden bestellt ist, wissen wir allerdings keine Aussage zu treffen.
Unseren Paperlike HD haben wir bei der Dresdner Firma Haase & Martin GmbH – Digitale Lösungen https://www.epaper-displays.de/ für den Betrag von 1.170,44 € erstanden. 999 € Nettokaufpreis + 10 € Versand +16 % Mehrwertsteuer. Der Betrag war in Vorauskasse zu entrichten.
Anschlusstyp, Aufstellmöglichkeit, externe Beleuchtung
Zum Verbinden des Paperlike HD mit dem PC sind ein HDMI-Videoanschluss sowie ein freier USB-Eingang zur Stromversorgung erforderlich. Das Zwischenschalten von Adaptern kann zu Darstellungsfehlern führen. Zwei passende Y-HDMI-Kabel werden mitgeliefert.
Zum Aufstellen des Paperlike HD liegt diesem ein „Stöckchen“ bei, welches in die dafür vorgesehene Öffnung auf der Geräterückseite eingeschraubt wird. Hierbei handelt es sich um ein Provisorium. Für ein ergonomisches Aufstellen ist der Paperlike HD erfreulicherweise mit VESA-konformem Innengewinde zu 75 × 75 Millimeter versehen. Passende Abstandhalter und Schrauben zur Montage an einen Monitorständer bzw. eine Wandhalterung werden mitgeliefert. Unseren Paperlike HD haben wir auf einen höhenverstellbaren und schwenkbaren Monitorständer montiert. Für optimale Flexibilität am Arbeitsplatz ist dessen vertikaler Neigungswinkel bis zu 45° frei einstellbar.
Da unser Paperlike HD zur Vermeidung von Lichtflimmern über keine Frontbeleuchtung verfügt, ist eine externe Lichtquelle erforderlich. Sobald das Sonnenlicht nicht mehr ausreicht, nutzen wir Glühlampenlicht in einer Stehleuchte mit schwenkbarem Lampenschirm.
Selbst geringe Schriftgröße gut lesbar
Dank der für dieses Bildschirmformat sehr hohen Bildschirmauflösung ist selbst winzigste Schrift noch als solche erkennbar und mit gutem Auge sogar lesbar. Dies tröstet uns bisweilen darüber hinweg, dass sich nicht alle Programme und Windows-Oberflächen an die unter Windows vorgenommenen Anzeigeeinstellungen für die Schriftgröße halten. Folglich sind einige Programmbenachrichtigungen, Auswahlmenüs und Anzeigen äußerst niedlich, jedoch nur mit Mühe oder unter Verwendung der Windows-Bildschirmlupe zu erkennen. Dieses Phänomen ist uns bereits von anderen hochauflösenden Monitoren her bekannt. Im Falle des Paperlike HD haben wir uns gegen eine Reduzierung der Bildschirmauflösung entschieden, da hierdurch das scharfe Schriftbild merklich leidet und sich eine geringere Auflösung zudem nachteilig auf die Übersichtlichkeit in Anwendungen auswirkt.
Nutzung zweier Bildschirmgeräte
Selbstverständlich ist die Erweiterung des Desktops auf einen zweiten Monitor möglich, doch muss sich die Konfiguration zwingend nach dem E-Ink-Monitor richten, um dessen Nutzbarkeit zu gewährleisten. Die Verwendung des Farbmodus Hell für den E-Ink-Monitor und zugleich Dunkel (Dark Mode) für einen LED-Monitor ist unseres Wissens unter Windows nicht konfigurierbar. Den E-Ink-Monitor im Dark Mode zu betreiben ist nicht gelingend möglich, wie wir bereits weiter oben im Text in den Anwendungsbereichen beschrieben haben.
Anzeige-Einstellungen
Auf der Firmenseite von Dasung stehen zwei Gerätetreiber für den Paperlike HD zum Download bereit. Welcher der beiden Treiber für unseren Monitor der Richtige ist, ließ sich für uns nicht erkennen. Weder in der Rechnung noch im Handbuch oder auf dem Monitor selbst, fand sich zu dieser Frage ein Hinweis. Daher fragten wir beim Support von Dasung an (contact@dasung.com) und erhielten folgende Antwort: „Wenn Sie ein neues HD-Gerät gekauft haben, ist es nicht empfehlenswert, die Software herunterzuladen, um sie zu benutzen, da sie möglicherweise nicht mit dem Gerät kompatibel ist. Neu gekaufte HD-Geräte benötigen keine Software, sie sind Plug and Play!“ (übersetzt aus dem Chinesischen mit DeepL https://www.deepl.com/translator) Demnach sind die erforderlichen Anzeige-Einstellungen durch die Kund*innen selbst vorzunehmen.
Im Handbuch finden sich kurz gehaltene Angaben zu den jeweiligen Funktionen der am Monitor befindlichen Knöpfe. Weiterhin werden für den Betrieb des Paperlike HD wesentliche Windows-Einstellungen aufgeführt, die wir, ergänzt um unsere eigenen Erfahrungen, nachfolgend auflisten. Mit dieser Konfiguration haben wir das flüssigste Anzeigeergebnis mit dem Paperlike HD erzielen können.
ANZEIGE-EINSTELLUNGEN UNTER WINDOWS 10
Alle Angaben ohne Gewähr. Bitte beachten Sie die Hinweise in der Bedienungsanleitung Ihres Gerätes.
Öffnen Sie die Windows-Einstellungen (Zahnradsymbol), wählen Sie die entsprechende Kategorie und anschließend den jeweiligen Menüpunkt. Nehmen Sie im nun erscheinenden Auswahlfenster die gewünschten Änderungen vor.
1. Einstellungen > System > Anzeige > Farbe > Nachtmodus: Aus
2. Einstellungen > System > Anzeige > Farbe > Einstellungen für den Nachtmodus: Deaktivieren und vorsichtshalber die Stärke mit dem Schieberegler auf 0 setzen, da der Deaktivieren-Parameter beim Neustart des PCs nicht durchwegs zuverlässig übernommen wird. Ist der Nachtmodus noch aktiv, sind eine dunklere Bildschirmanzeige mit vermehrten Geistern sowie störende hell-dunkel-Wechsel bei Änderung des angezeigten Inhaltes die Folge.
3. Einstellungen > System > Anzeige > Skalierung und Anordnung > Größe von Text, Apps und anderen Elementen: 200 % (empfohlen)
4. Einstellungen > System > Anzeige > Skalierung und Anordnung > Bildschirmauflösung: 2250 × 1650 (empfohlen)
5. Einstellungen > System > Anzeige > Skalierung und Anordnung > Bildschirmausrichtung: Querformat
6. Einstellungen > System > Netzbetrieb und Energiesparen > Bildschirm > Im Netzbetrieb Ausschalten nach: Nie
E-Ink-Monitore benötigen nur dann Strom, wenn sich der darzustellende Inhalt ändert. Im Gegensatz zu anderen Bildschirm-Technologien kann sich das Bild nicht einbrennen.
7. Einstellungen > Personalisierung > Farben > Farbe auswählen: Hell
8. Einstellungen > Personalisierung > Farben > Transparenzeffekte: Aus
9. Einstellungen > Personalisierung > Farben > Akzentfarbe auswählen > Windows-Farben: Gelbgold
Die hier gewählte Akzentfarbe wird in hellem Grau angezeigt.
10. Einstellungen > Personalisierung > Farben > Akzentfarbe auswählen > Akzentfarbe auf den folgenden Flächen anzeigen: Häkchen setzen bei Titelleisten und Fensterrahmen, für besseres Erkennen ebendieser.
11. Einstellungen > Erleichterte Bedienung > Anzeige > Text vergrößern: Mit dem Schieberegler einen Wert zwischen 150 % bis 180 % wählen und auf Anwenden klicken.
Hinweis: Mitunter kann es vorkommen, dass die gewählte Schriftgröße nach dem Neustart des PCs erneut einzustellen ist.
12. Einstellungen > Erleichterte Bedienung > Anzeige > Windows vereinfachen und personalisieren: Hier stellen Sie alle Auswahlfelder auf Aus. Auch jenes für das Desktophintergrundbild.
Hinweis: Bei einer Fehlfunktion der Desktophintergrunddarstellung wählen Sie als Hintergrund ein Bild aus und deaktivieren diesen anschließend über das betreffende Auswahlfeld. – Die Wahl der Volltonfarbe Weiß, statt eines Hintergrundbildes, kann zu Darstellungsfehlern führen.
13. Einstellungen > Geräte > Maus > Cursorgeschwindigkeit: Für ein einigermaßen angemessenes Arbeitstempo haben wir den Schieberegler ganz nach rechts auf den Wert 20 gestellt.
14. Desktop > Rechtsklick > Ansicht: Große Symbole
Mit dieser Einstellung können Sie die Anzeigegröße der Ordnersymbole auf Ihrem Desktop festlegen.
15. Arbeitsplatz/Computer > Rechtsklick > Eigenschaften > Erweiterte Systemeinstellungen > Erweitert > Leistung > Einstellungen > Visuelle Effekte: Für optimale Leistung anpassen
Zu guter Letzt rufen Sie nun die Maske zur Anpassung der visuellen Effekte auf, um die Artefaktbildung weiter zu verringern. Klicken Sie hierzu mit der rechten Maustaste auf Arbeitsplatz/Computer auf Ihrem Desktop. Wählen Sie im aufklappenden Menü das Feld Eigenschaften aus. Es öffnet sich die Startseite der Systemsteuerung mit den Basisinformationen Ihres Computers. Wählen Sie linker Hand den Menüpunkt Erweiterte Systemeinstellungen, um die Systemeigenschaften aufzurufen. In der oberen Leiste wählen Sie das Menü Erweitert und klicken unter Leistung (Visuelle Effekte, Prozessorzeitplanung, Speichernutzung und virtueller Speicher) auf das Auswahlkästchen Einstellungen. Nun öffnen sich die Leistungsoptionen. In der oberen Leiste wählen Sie Visuelle Effekte an und setzen den Auswahlpunkt bei: Für optimale Leistung anpassen.
ANZEIGE-EINSTELLUNGEN AM BILDSCHIRM
Alle Auswahlknöpfe befinden sich gut erreichbar an der linken unteren Gerätevorderseite. Der Abstand der Knöpfe zueinander ist großzügig bemessen und ermöglicht somit auch Menschen mit großen Fingern eine treffsichere Bedienung.
1. Knopf M
Graustufe: M3
Es stehen 3 Graustufen zur Wahl. M1, M2, M3. Letztere bietet die beste Darstellung für Programmsymbole.
2. Knöpfe PLUS / MINUS
Kontraststufe: 6
Es sind 9 Kontraststufen verfügbar. Entsprechend der gewählten Akzentfarbe in den Anzeige-Einstellungen unter Windows 10 (siehe Punkt 9.) kann es bei höheren Kontraststufen vorkommen, dass Informationen in Titelleisten und Fensterrahmen nicht mehr lesbar sind.
3. Knopfkombination M + PLUS / MINUS
Tropfenschwärze: Fast ++
Fünf Anzeigemodi stehen hier zur Wahl. Black +, Black ++, Fast, Fast +, Fast ++. Je satter das Schwarz, desto langsamer die Anzeigegeschwindigkeit. Bewegen wir beispielsweise im Anzeigemodus Black ++ die Maus über den Bildschirm, fehlen Bildinformationen – vergleichbar einem Daumenkino.
4. Ghostbusters-Knopf C
Durch Drücken des Knopfes C wird der Bildschirm aufgefrischt und die sich mit der Zeit immer zahlreicher im Hintergrund tummelnden Geister werden entfernt. Sollten sich einzelne Geister standhaft weigern, vollständig zu verschwinden, hilft ein erneutes Drücken des C Knopfes.
Die Knopfkombination C + M startet den Monitor neu. Diese Optionen war für uns allerdings bisher nicht erforderlich, um den Geistern beizukommen. Vermutlich dient sie der Geräteerkennung …